The Valentine 1 Gen 2 can be programmed using the V1connection app (free) for Android or iOS. This helps you tailor your V1 based on your preferences and driving needs.
I recommend using V1connection just to program your V1 initially. It’s much better than trying to program the V1 manually. Then when driving day to day, I recommend running JBV1 on Android (free) and V1Driver on iOS ($10) to add a bunch of extra functionality like voice alerts, alert logging, improved false alert filtering with automatic GPS lockouts, etc.
In this article we’ll go over how to setup and configure your Valentine 1 Gen 2 radar detector using the V1connection app.
Notes for V1 Gen 1 owners:
If you’re upgrading from a V1 Gen 1 to Gen 2, there’s a couple new differences to be aware of that are different now with the Gen 2.
- Custom Sweeps are now called “Custom Frequencies.”
- Custom frequencies are no longer required for improved performance. There is zero impact to performance in scanning fewer frequencies or repeatedly scanning the same frequency. With the Gen 2, custom frequencies are used primarily to ignore certain frequencies.
- You no longer need to enable to Euro Mode to use Custom Frequencies. You can use them in USA mode.
- Euro Mode allows you to long press the mute button to enable / disable K band on the fly like before, but you can’t do that with USA mode.
- Ka Guard has been removed altogether.
- TMF / TMF2 / Junk K-Fighter is now known as the “K Verifier.”
Starting with V1connection
Fire up V1connection (Android or iOS) and let it find and connect to your V1. If it’s the first time you’ve connected, it’ll ask you to create a profile with your current settings. You can create multiple profiles later to quickly switch settings on the fly (ie. one profile for K band on, another for K band off) instead of manually going through the menu and changing individual settings each time.
Once connected, you’ll be at the main screen. The bluetooth icon will be blue and the logic mode you’re running on the V1 (A, l, or L) will also show up in the app in red text.
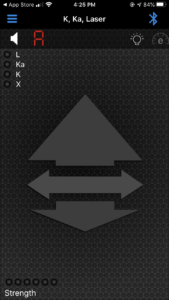
V1connection main screen
Click the hamburger icon (three blue lines) in the top left. This’ll bring up the app’s menu.
Since we’re only looking to use V1connection for programming the V1, click on the pencil and paper icon next to a profile to go in and start changing settings.
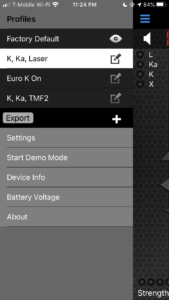
Settings
Once you’re there, under Settings, you’ll see several different submenus with options we can configure.
Note: This will look a little different on Android, but all the features are the same.
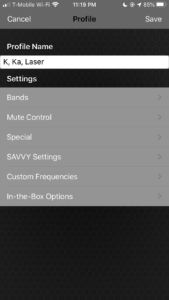
Bands
Here we can disable individual radar bands and laser detection.
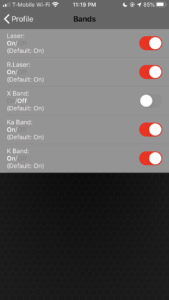
Laser
This allows you to disable laser detection ahead. If you see excessive false alerts on laser and want to rely on your laser jammers for laser protection instead, you can disable laser detection.
- On (default)
- Off
Rear Laser
This allows you to selectively disable just laser detection from behind.
- On (default)
- Off
X Band
X Band is only actively used in OH & NJ and a few rural areas here and there throughout the country. Most people would be better off disabling X band detection to eliminate false alerts. (My iPhone 8 makes my V1 false to X band, for example.)
- On (default)
- Off
Ka Band
Ka Band is regularly used by police nationwide.
- On (default)
- Off
K Band
K Band is also used throughout the country as well. If you’d like to disable it because police don’t use it where you drive (lucky…), you can do so here.
- On (default)
- Off
Mute Control
The V1 has a few built-in muting options available, independent of the apps you can run. These options are slightly different from the V1 Gen 1.
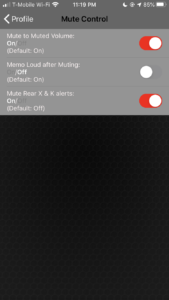
Mute to Muted Volume
When the V1 alert gets muted, would you like the volume to drop to the secondary lower “muted” level or to totally mute the signal altogether?
- On (default): Drops the volume of muted alerts to the secondary “muted” volume level
- Off: Fully silences any muted alerts, independent of your secondary muted volume level
How to Set your Muted Volume Level
- Press and hold either volume button on top of the V1
- Press the mute button on the face of the detector while the V1 beeps (you’ll hear the volume drop)
- Press and hold the top volume buttons again to adjust the muted volume level
Memo (New Bogey Tone) Loud after Muting
When the V1 detects an additional signal (bogey) while alerting to a previous signal, it’ll quickly give you a new bogey tone. If the first alert is being muted, you can choose if you want the new bogey alert tone to alert at normal volume or also at the muted volume.
I’d personally recommend turning this off. It helps keep the detector quieter in shopping centers where you’re picking up multiple different door openers simultaneously.
- On (default): New bogey tones play at normal loud volume
- Off: New bogey tones play at muted volume
Mute Rear X & K Alerts
Automatically mute X and K band alerts coming from behind you where they’re likely less of a threat.
- On
- Off (default)
Note: This filter only applies when running in Logic or Advanced Logic modes.
Special
Here you’ll find some additional settings that don’t necessarily fall into the other categories.
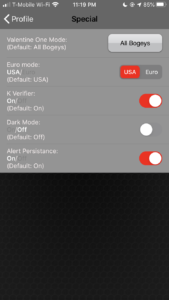
Valentine One Mode
The V1 has 3 different logic modes that adjust how the V1 alerts you to signals it thinks are potentially false alerts on X and K band.
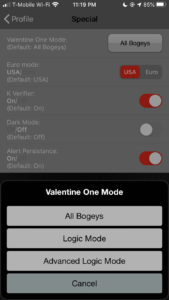
- All Bogies
All bogies (signals) will be reported at normal volume. It’s up to you (or V1Driver or JBV1) to determine what signals are real or not.
When using “All Bogies” mode, you’ll see an “A” in the V1’s display.
- Logic
Weak X and K band alerts will be visually displayed like normal, but initially audibly muted. If they get stronger, the audio will return back to normal.
When using “Logic” mode, you’ll see a little “l” in the V1’s display.
- Advanced Logic
The V1 will analyze X and K band alerts and if it determines them to be non-threatening, the signals won’t be reported visually or audibly at all. Extremely strong signals will always be alerted to. Valentine says this is particularly useful in metro areas.
I’m personally not super clear on how the V1 decides what is real or what is fake so to me this is still a little bit of “V1 voodoo.” 😀
When using “Advanced Logic” mode, you’ll see a big “L” in the V1’s display.
Euro Mode
This sets the V1 to detect the frequencies used in Europe instead of North America. It also enables the ability to detect Ku band.
- USA (default)
- Euro
Note: When Euro Mode is activated, you no longer can use the three logic modes. Instead, you’ll see a big “U” on the V1’s display. Press and hold the mute button to disable K band and the display will change to a small “u.” To reactivate K band, press and hold the mute button and the V1 will switch to a big “U” again.
K Verifier
This is the K band filter used to filter out many false alerts such as blind spot monitoring (BSM) falses from nearby cars.
Previous versions of the V1 called this filter TMF (traffic monitor filter), TMF2, or Junk-K Fighter. It’s now known as “K Verifier.”
- On (default)
- Off
Dark Mode
Disable the V1’s display completely. You’ll still be able to hear alerts normally and see the alerts on your phone’s screen, but the V1’s display will be off both in standby and when alerting to a signal. This can be handy if you don’t want other people to see your V1 lighting up.
- On
- Off (default)
Alert Persistence
When an alert disappears from the V1, a grayed out version of the alert can remain on the phone’s display in V1connection for a few sec before disappearing altogether. This has no effect on alerts on the V1 itself.
- On (default)
- Off
SAVVY Settings
SAVVY is a $69 accessory for the V1. It allows you to accomplish low speed muting without relying on a phone’s GPS and an app. SAVVY plugs into your vehicle’s OBD-II port and measures your speed that way.
This section of the app allows you to add some additional functionality and override some Savvy options.
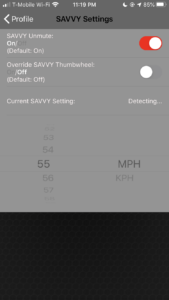
SAVVY Unmute
When you drive faster than the speed threshold, you can have the V1 resume alerting to signals that Savvy was previously muting at lower speeds.
- On (default)
- Off
Override SAVVY Thumbwheel
If you’d like to change the Savvy low speed muting threshold without reaching down to your OBD-II port, you can change the setting in the app and have it override what speed Savvy is physically set to.
- On
- Off (default)
Current SAVVY Setting
If you’re overriding the speed set by Savvy’s thumbwheel, you can choose a new speed that the V1’s signals will be muted under.
Custom Frequencies
This is the new replacement to “Custom Sweeps” from the V1 Gen 1.
Unlike with Custom Sweeps, with Custom Frequencies there is zero improvement to performance by scanning fewer frequencies or scanning the same frequencies multiple times. This is only here to help you choose which frequencies you don’t want the detector to alert you to, especially if you experience false alerts on certain non-police frequency ranges.
Note: Like with the V1 Gen 1, 33.8 detection can not be disabled with Custom Frequencies due to the way the V1 has automatic POP detection built-in.
USA Mode
In USA mode, the detector by default scans all of K band from 23.910 – 24.250 GHz. It also scans all of Ka from 33.4 – 36 GHz.
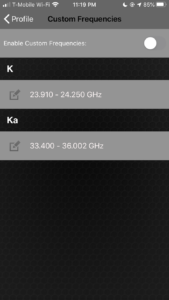
Euro Mode
If you enable Euro Mode, by default it also scans all of K band, but it modifies which Ka frequencies it scans for, focusing in on the frequencies used in Europe.
- 33.905 – 34.112
- 34.186 – 34.480
- 34.569 – 34.657
- 35.462 – 35.535
I don’t live and drive in Europe and can’t confirm these are the optimal settings for European drivers, but you always have the ability to customize these settings if you want.
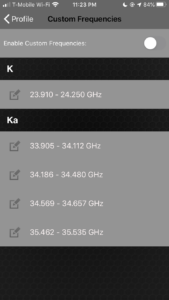
In-the-Box Options
Boxes allow you to set certain frequency ranges called “boxes” and then change how the detector alerts you to signals inside or outside of the boxes.
Unlike custom frequencies which allow you to disable alerts in certain frequency ranges altogether (visually and audibly), boxes allow you to selectively mute or unmute signals based on their frequency range.
Anything inside the box is a high priority signal while anything outside of the box is more likely to be a false alert.
A good example is if you drive in an area with little to no legitimate 33.8, but the V1 won’t let you turn off 33.8. You could disable “Ka Box 1” which covers 33.8, leaving Boxes 2 and 3 enabled, and enable “Out-of-the-Box Muting.” This way the detector will alert to high priority 34.7 and 35.5 signals like normal since they’re inside boxes 2 and 3, but it will mute (though still display) any 33.8 alerts since they are outside of the box.
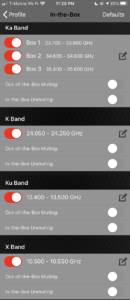
Box
Select the frequency ranges that you want the detector to definitely alert you to.
Out-of-the-Box Muting
Mute (but still display) any signals outside of the frequency ranges of the boxes.
In-the-Box Unmuting
Have the detector unmute signals in a certain frequency range. This is useful for any frequency signals with a high likelihood of being a threat.
Driving with Other V1 Apps
Now when you’re running the V1 day to day, I don’t actually recommend running V1connection since it has a pretty limited feature set.
Instead I’d recommend running V1Driver on iOS ($10) or JBV1 on Android (free). Both apps add a bunch of other additional functionality such as automatic GPS lockouts which allow the V1 to learn and filter out stationary false alerts from speed signs and automatic door openers that you drive past regularly.
Learn how to use V1Driver for iOS
Learn how to use JBV1 for Android
Note: When using multiple apps, make sure to disconnect the first app and close it before switching to another app. The V1 can only be connected with one app at a time. If one app is still connected, even in the background, it will prevent you from connecting with the second app.
V1 Gen 2 General Recommended Settings
Out of the box, there’s not a ton of changes you’ll need to make. However, there are a few changes I’d generally recommend to help quiet down false alerts. Please use them as a starting point and customize based on your personal needs and preferences.
I’ll put a star* by any setting that I’m changing from default.
Bands
- Laser: On (Disable if you see excessive false alerts)
- R.Laser: On
- X Band: Off* (On in OH or NJ)
- Ka Band: On
- K Band: On
Mute Control
- Mute to Muted Volume: On
- Memo Loud after Muting: Off*
- Mute Rear X & K alerts: On*
Special
- Valentine One Mode: Advanced Logic Mode (or Logic Mode for better K band performance)
- Euro mode: USA
- K Verifier: On
- Dark Mode: Off
- Alert Persistence: On
SAVVY Settings
- SAVVY Unmute: On
- Override SAVVY Thumbwheel: Off
- Current SAVVY Setting: N/A
Custom Frequencies
- Enable Custom Frequencies: Off
- K: 23.910 – 24.250 GHz
- Ka: 33.400 – 36.002 GHz
In-the-Box
(Most people won’t need boxes so you can leave everything default.)
Ka Band
- Box 1: On
- Box 2: On
- Box 3: On
- Out-of-the-Box Muting: Off
- In-the-box Unmuting: Off
K Band
- Box: On
- Out-of-the-Box Muting: Off
- In-the-box Unmuting: Off
Ku Band
- Box: On
- Out-of-the-Box Muting: Off
- In-the-box Unmuting: Off
X Band
- Box: On
- Out-of-the-Box Muting: Off
- In-the-box Unmuting: Off
Vortex’s V1 Gen 2 Settings
Here’s my personal settings. I change settings as needed like switching between Logic and Advanced Logic modes, but here’s how I generally run things.
I’ll put a star* by any setting that I’m changing from default.
Bands
- Laser: Off*
- R.Laser: Off*
- X Band: Off*
- Ka Band: On
- K Band: On
Mute Control
- Mute to Muted Volume: On
- Memo Loud after Muting: Off*
- Mute Rear X & K alerts: On*
Special
- Valentine One Mode: Logic Mode* (Advanced Logic when I want a quieter detector)
- Euro mode: USA
- K Verifier: On
- Dark Mode: Off
- Alert Persistence: On
SAVVY Settings
- SAVVY Unmute: On
- Override SAVVY Thumbwheel: Off
- Current SAVVY Setting: N/A
Custom Frequencies
- Enable Custom Frequencies: Off
- K: 23.910 – 24.250 GHz
- Ka: 33.400 – 36.002 GHz
In-the-Box
(I don’t need boxes so I leave them default.)
Ka Band
- Box 1: On
- Box 2: On
- Box 3: On
- Out-of-the-Box Muting: Off
- In-the-box Unmuting: Off
K Band
- Box: On
- Out-of-the-Box Muting: Off
- In-the-box Unmuting: Off
Ku Band
- Box: On
- Out-of-the-Box Muting: Off
- In-the-box Unmuting: Off
X Band
- Box: On
- Out-of-the-Box Muting: Off
- In-the-box Unmuting: Off
| This website contains affiliate links and I sometimes make commissions on purchases. All opinions are my own. I don’t do paid or sponsored reviews. Click here to read my affiliate disclosure. |


40 comments
Skip to comment form
Great info, can’t wait too order mine, I have a gen1 in great condition for sale now….
I considering a new Detector..I own 2 V1 and I like them. I watched your two reviews on V1 gen 2. Question…
Would you buy Uniden 7 or V1 gen 2….price is not a consideration.
My Mercedes is hard wired for V1….from your video I see the power cable is compatible. So I can put new gen 2 in sports car. If I went to the Uniden….is the jack different than V1????? If it’s different…I’m not going to mess with re wiring the car.
Your feedback is much appreciated.
Thanks
Rick
Author
I can’t give a proper recommendation on which detector to buy until I’ve had a chance to test it and get a feel for it in detail. I just got mine a few days ago and it’s going to take a little time to learn more about it.
Does 33.8 need to be added in a sweep? Can please do a video showing on jbv1 works and what setting you use for custom sweeps plus settings you use?
Author
33.8 doesn’t need to be added. You can see my settings and my recommended settings at the bottom of the article. JBV1 was just updated recently to support the new V1 Gen2 so I’ll start testing it out now, yeah.
Is 33.8 needed in a sweep? If this is needed what would you do?
I have been using yours from many moons ago is this still good?
34.593-34.770
34.774-34.833
35.394-35.615
other profile I use
34.587-34.774
34.774-34.802
34.803-35.162
35.379-35.612
Author
Please reread my explanation in this article regarding custom frequencies. They are different than custom sweeps on the V1 Gen1 and chances are you don’t need to run custom frequencies at all.
Snap forgot one thing sorry. How can I bring my v1 profile for sweeps to gen2? Does anything need to be turned off in settings of gen 2 to make this work?
Author
There are different options for the Gen2 compared to the Gen1. Your best bet is to go through and create a new profile for your V1 G2. They are different detectors with different options and they work differently.
I’m also wondering this. I have the R7 in one of my vehicles and want to get another for my other vehicle but maybe I should give the V1 Gen2 a try? Price is no concern as a ticket is always WAY more.
i am upset .. how could i buy it because it does not ship to europe ..?
got mine today, I’ve had the V1 for several years many upgrades, followed him from Escort to his own company, bought the R7 last year I get quite a bit of alarms with it, I’ll run both side by side, might be selling the R7
Author
While testing, please make sure you only run one detector powered on at a time or else they will interfere. See this video for more info: https://youtu.be/nxtBGUhwpBE Given that you’ve run an R7 for a while, you should be familiar with how it operates and I’m sure you’ll notice some pretty big difference once running the V1 instead.
Help. Transitioned from late model V1G1 to V1G2 and I’m really missing how quiet it was with Ka Guard on.
G2 is a fantastic unit, can it be configured to be as Ka quiet as G1 was? I really don’t need to know about Ka being 2 miles away.
-Dmitriy
Author
Ka Guard’s main purpose was to filter out false alerts. Are you concerned about false alerts or long distance alerts?
can you show us a quick set up for the Valentine 1 gen 2 using the V1 Driver app. something i can set up for california and forget about. thanks
Sounds like long distance, extra sensitivity is my concern then. I just recall extra sensitivity option on the V1G1 and manually disabling it and performance of the radar still being fantastic while it was more quiet.
I can’t seem to find a way to do the same with G2 other than SAVVY and enabling Ka mute.
Guys, you keep asking the same questions over and over. Read the replys!
With the ESavvy Settings, once you enable Esavvy, the individual sources are either “on” “off” by default. If the default is “Off” like it is for Ka, does that mean Ka alerting will not be muted below the speed threshold?
Author
Right, but that only applies if you’re running the app while driving. For driving as I mentioned, I recommend using V1Driver for iOS or JBV1 for Android instead.
OK, thank you… I am planning to download as soon as the detector arrives. There is a similar function to eSavvy then i guess?
If you were to select Euro mode on the V1 Gen2, what frequencies show for K band and Ka band? and what is the difference in coverage on those two bands verses USA mode?
I have the V1 – Gen 1. Can the new V1 be programmed in the unit? Can I use it as a plug and go? I dont want to connect to a phone or use apps.- Thanks- great job on everthing you do.!
Author
You can do some basic programming, but you can’t do everything like custom sweeps. https://youtu.be/0dxBN12S9PI
so I’ve sold my R7 to buy a V1 gen2 but dont know whether to savvy or not to savvy
my fear is i”m using the obd port in my new 2020 Acura RDX. Honest story …I sold my Audi q5 and bought the Acura RDX the R7 was hardwired no issues I moved it to the Acura and bam engine light went on I had a brand new Acura with 11 miles on it and no matter what i did i coud not get the check engine light off I brought it back to the dealer who after one hour and 3 techs and 2 laptops reset my car and replaced my bettery . 2 days later I got a call from Honda who said they were replacing my car with a brand new identical MDX
so to savvy or not to savvy
In your set up you have a setup guide for savvy but I thought there was a similar setup to savvy without purchasing savvy – a miles per hour mute just like savvy and i’m wondering if you have found it works just as good as savvy
what are the pros and cons of savvy
Also does the v1 app work thru apple car play will the sceen defaut to the cars screen or only a phone
thanks
I still am not sure of the new Gen 2 V1 can be used as a plug n play detector – no apps or phone – Thanks
It works OK if you’re happy with Logic or Advanced Logic mode for filtering false alarms. Advanced features, like GPS lockouts, require a companion app.
I want to use a spare phone I have sitting around. Does it need a SIM card/ data connection for this app or JBV1 to function?
Author
So you can run JBV1 with your V1 without a phone to get the false alert filtering and display features. If you’d like things like crowd-sourced alerts, weather info, speed limit info, aircraft alerts, maps, etc., those features will require an internet connection.
Hi Vortex, for some reason my V1 gen 2 does not want to pair with my v1 connection app… I have a oneplus 7 pro not sure if its a compatibility issue but it hooks up to JBV1 just fine. When I try to force my phone to pair to V1 gen 2 it doesn’t and says not compatible or not connected. Any ideas on what this might be?
Author
Make sure you fully disconnect from JBV1 before trying to use V1connection. The V1 can only be connected to one app at a time and if you have another app connected, even in the background, it won’t let you connect to another app.
So when I tried connecting this was before I even had the JBV1 app. Then I read about the JBV1 app on your site and tried it there and was able to connect.
able to connect to the JBV1 not the v1 connection app.
Hi Vortex. Thanks for the guide and all of your hard work for the community. For the V1G2 dark mode, is there a way to have the setting persist after a power cycle without going into V1Connect each time? Thanks
Hope you don’t mind me reaching out to you. But I purchased a new Valentine G2 a couple of months ago to use on my bike only. I have it paired to my phone (Droid) via bluetooth to transmit within my helmet. I have used the JVB1 app as well at the V1 app. I liked the JVB1 app better because it would auto-connect whenever I started my bike. When I first got it, it worked fine. However, now I cannot hear anything but vocal alerts, which I don’t really want, so I know it is connected. But no radar alert chirps are coming through. I must have, at some point changed the settings. I have tried everything I can think of to get just the alerts back. I’m beginning to think it is a warranty issue.
Could you or would you mind telling me just what needs to be turned on and turned off? Very frustrating!
Author
For JBV1 support, your best bet is to ask here. ?
Hi vortex
When I turn on the boxes for
34.7
35.5
Leaving 33.8 box turned off & enabling “out of the box muting” in order to keep 33.8 silent.
What about the option “In the box unmuting” ??
What is this option for?? When should I use “In the box unmuting” ??
Thanks a ton Vortex
Since upgrading to the latest October update I have experienced multiple number ka band ramp up, slow arrow transition and alot of laser falses… we need another update to address these issues…
I actual have 1 V1gen1 and 3 V1g2 love them, have save me from ALOT of tickets. I just was reviewing you top picks and was unaware of additional secondary apps available. My question is 2 fold. 1st will the V1g2 work with the Blackvue DR970x to utilize its GPS function? And is the Blackvue ios or android as far the way it communicates or transmitts so I can use the JBV1 app since I have a iphone?
Also I saw your reviews on cameras which I never ever considered putting one in any of my vehicles before your review, because it would probaly hurt me more than help and end up getting me introuble because of my 50# right foot. But travling to Texas next month to a big Mopar event and I have a very limited vehicle which is very highly sought after by car thieves, and read about the live feed for real time video surveillance and notification if some scumbag decided my vehicle should become his vehicle or hers(don’t want to come off sexist). And I’m sure there’s a good number of women that might like my challenger. So with all of this being rambled on, what is your opinion of the Blackvue multitasking and protecting my vehicle partially(or giving me a liitle piece of mind) and adding the GPS function and the communication aspect so I can use the JBV1 app for the radar detector? Thank you for any response.
Author
Yeah JBV1 is amazing and adds a ton of useful functionality. A must-have IMO if you’re an Android user running a V1.
As far as the Blackvue dashcams, they’re totally standalone as far as GPS. However, they can share their internet connection with your Android phone if you want it to have the internet connected features in JBV1 without having to tether to your iPhone which would streamline the process. JBV1 will work fine using your phone’s GPS and talking to the V1, but it’s really stuff like crowd-source alerts, helicopter alerts, weather info, police heatmaps, etc. that you’ll want to give your phone internet access for.