The Viofo A119 v3, my favorite budget dashcam, has a hidden advanced feature to enable H.265, a more efficient codec for reduced file sizes without sacrificing video quality. It also gives you the option to boost the maximum resolution from Quad HD+ to an interpolated 4K.
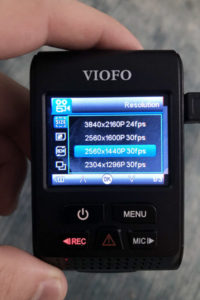
H.265 / HEVC
By default the A119 v3 records using the popular H.264 codec. This is a popular codec used by many dashcams and works great.
As dashcams start to record at higher resolutions though, file sizes get bigger, and memory cards start to fill up faster.
There is a new codec available now called H.265 or High Efficiency Video Coding (HEVC). This is a more advanced compression scheme that allows for smaller file sizes without a reduction in quality and detail.
H.265 does require a newer and faster computer to play it smoothly and so it won’t be as compatible as H.264. It will also require the dashcam to work harder so the dashcam will get hotter with the feature enabled, something to be aware of in hot climates and in the summertime. However, if you do enable it, it will reduce file sizes by about 20%, saving space on your memory card.
How to Enable H.265 on the A119 v3
- Press and hold the “Rec” button to stop recording
- Press and hold the “Mic” button for 4 sec then let go
- Press the “Menu” button
- Press the center red “triangle !” button to choose the “Resolution” menu option
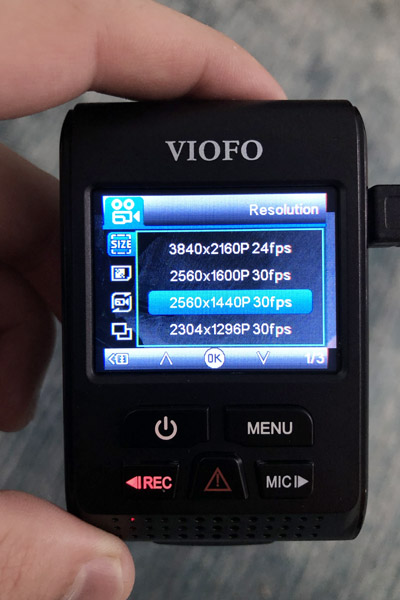
You’ll now see a new menu option at the top that says 3840x2160P 24fps which lets you know you’ve done it correctly. This activates the (fake) 4K option which we’ll talk about in just a second.
The other resolutions options will now record with H.265 when selected, but they won’t be marked in the menu. Select any of these modes and now the camera will record in H.265, giving you about a 20% reduction in file sizes.
When recording at 2560×1440 30fps and the High Bitrate option (30 Mb/s), for example, file sizes will drop from 231 MB/min to 188 MB/min, a savings of 19%. 1440p30 is my preferred and recommended recording mode for the A119 v3.
To go back to H.264, simply repeat the process with the “Mic” button. You’ll see the 4K option go away, letting you know you’re back to normal.
BONUS: For those of you running the Viofo A129 Pro, you can follow the same process to enable H.265. You’ll know you did it right because once you exit the menu, there’ll be a memory card icon on the left side of the main screen.
Interpolated 4K on the A119 v3
When you follow this process, you’ll also notice a new 4K option (3840x2160P 24fps) available in the resolution menu.
I wouldn’t recommend using this option because it doesn’t actually make the dashcam capable of recording at 4K. The Sony IMX335 sensor used in the A119 v3 is natively capable of recording at 2592×1944 which is a bit higher than the dashcam’s highest resolution (2560×1600) otherwise, but it’s still a far cry from true 4K.
What this menu option is doing is recording at a lower resolution and then digitally stretching and enlarging the output video and saving it at 4K, but it doesn’t actually capture the original image at 4K so you won’t see 4K-level detail.
This hidden menu option is available too, but I’d recommend just sticking with the H.265 option instead. 🙂
You can purchase a Viofo A119 v3 here.
| This website contains affiliate links and I sometimes make commissions on purchases. All opinions are my own. I don’t do paid or sponsored reviews. Click here to read my affiliate disclosure. |


3 comments
For some of us “less techy” types…providing a synopsis for dummies at the end of the article.
A lot of tech talk for us common folk! I recently purchased the V3. When I had an incident, the playback was worthless. The video ran at what seemed to be 50x speed. I cant figure out how to slow it down. When I pause the video and try the scrubber bar, it jumps forward as if it is only capturing an image every 60 seconds. At a loss, please help.
Author
Sorry, I’m not sure what you’re referring to. Maybe try a different video player? VLC is a great program to watch video clips. Maybe it’ll playback footage better for you?