
The Escort Max Ci 360 is a top notch custom installed radar detector. The Max Ci 360 owner’s manual covers a lot of the basics in how to use and configure your detector.
In this tutorial, I’ll explain things in a bit more detail, go over what the optimal settings are, and cover the new features that have since been added that aren’t in the manual.
Escort Max Ci 360 Buttons & Functions
First off, before we start diving into the settings, here’s a closer look at how to use the controls:
as well as how to understand the display:
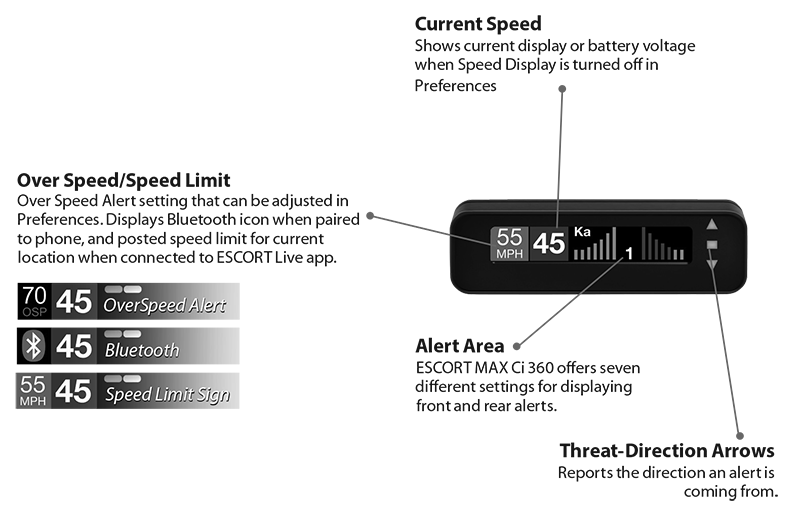
Escort Max Ci 360 Settings & Menu Options
The Max Ci 360 offers a variety of settings to help adjust its performance, false alert filtering, laser jamming, multicolor display, and so forth.
You can adjust your settings either in the detector directly or using your phone through the Escort Live app (download for Android or iOS). I recommend using your phone because it’s much quicker and easier.
General Settings
Sensitivity
- Auto: Automatically raise and lower your sensitivity on X and K band depending on speed.
- AutoNoX: Same as Auto, but X band disable altogether.
- Highway: Max sensitive on all band at all times.
- AutoLoK: Same as Auto, but K band always run at low sensitivity for fewer false alerts.
Brightness
- Dark: Display is turned off both at idle and during alerts. Concealed LED is disabled as well.
- Minimum
- Medium
- Maximum
- Auto: Automatically adjust the display brightness day or night based on ambient light levels
Pilot
- Full Word: Hides the scanning bar at the top of the display and make the text bigger.
- Scanning Bar: Displays an animated scanning bar at the top of the display.
Meter Mode
- Standard: Display only the radar band and signal strength ahead of the primary signal. The alert priority is Laser, Ka, K, X.
![]()
- Standard FR1: Similar to Standard, but displays both the front and rear signal strength of the primary signal. The number in the middle displays how many signals are being detected.
![]()
- Standard FR2: Display the Front & Rear bands and signal strength for the 2 highest priority signals. The left bars are the signal strength ahead and the right bars are the signal strength behind. The middle number tells you how many signals total are being detected.
![]()
- SpecDisplay: Similar to Standard, but also adds a frequency display for the primary signal.
- Spec FR1: Similar to Standard FR1, but also displays the frequency of the primary signal up top.
![]()
- Spec FR2: Similar to Standard FR2, but also displays the frequency of the primary signal up top.
![]()
- ExpertMeter: Display the band and front signal strength for up to 4 signals.
- Expert FR: Display the band and both front and rear signal strengths for up to 4 signals.
![]()
- Simple: If you don’t want to be bothered by radar bands or even signal strength, you can use an even simpler alert display that varies depending on if you’re traveling above or below the Cruise Alert (low speed muting / speed limit) threshold. If you’re driving faster, it says Slow Down. If you’re driving slower, it says Caution.
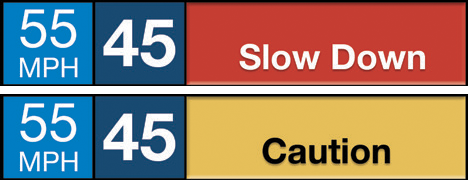
Auto Mute
Automatically reduce the volume of your detector after a few seconds so that it gets your attention initially and then quiets down after that. You choose how loud or quiet the auto muted volume is or you can disable auto mute altogether and always have it alert at full volume.
- Off
- Low
- Med
- High
Audio Tones
Choose the sounds you hear when an alert is present.
- Standard: Traditional Escort alert tones
- Mild: Detector alerts sound like a doorbell chime
- Standard Plus: Traditional Escort alert tones with a double-beep when an additional new signal shows up during an alert
ZR3 Mode
Configure the Laser Shifters (Jammers) if you’re running the Max Ci 360 with the ShifterMax.
When shot with laser, you’ll want to slow down and disarm your jammers by double pressing the mute button during an alert. You can also configure automatic shut-off times after X seconds.
- Off: Laser detection and jamming disabled completely
- Receive Only: Laser detection enabled, but jamming disabled
- Shift: Unlimited jamming, only to be used during testing
- Shift 4 Seconds: (Recommended) Jam for 4 seconds then automatically disarm
- Shift 6 Seconds: Jam for 6 seconds then automatically disarm
- Shift 8 Seconds: Jam for 8 seconds then automatically disarm
- Shift 10 Seconds: Jam for 10 seconds then automatically disarm
Your jammers will automatically rearm after 60 seconds.
Voice
Choose if you want voice announcements during radar or laser alerts.
- Off
- On
Auto Power
Automatically turn your system off after being parked for a certain amount of time. Useful if your Max Ci 360 is wired into an always-on power source. This way it’ll sense you’re parked using GPS and shut off to prevent you from draining your car battery.
- Off
- One Hour
- Two Hours
- Four Hours
- Eight Hours
Units
Display speeds and distances in MPH & feet or KM/H & meters.
- English: MPH & feet
- Metric: KM/H & meters
GPS Filter
Enable GPS-based features including low speed muting, lockouts, etc.
- Off
- On
Auto Learn
Automatically learn and begin filtering out stationary false alerts like door openers and speed signs that you pass by every time. When the detector learns a false alert, it will beep and say “Stored” on screen and then the signal will be grayed out every time you come by in the future.
![]()
- Off
- On
Cruise Alert
Low speed muting. Helpful for keeping the detector quiet around town near shopping centers.
Note: When connected to Escort Live, this setting will be overridden by the speed limit for the current road when available.
- Off
- 20-160 MPH in 5 MPH increments
Over Speed Alert
Receive a warning when traveling over a pre-set speed.
- Off
- 20-160 MPH in 5 MPH increments
Language
- English
- Spanish
Display Color
Change the display color of your Max Ci 360 based on user preference or to match the color of your vehicle’s dash.
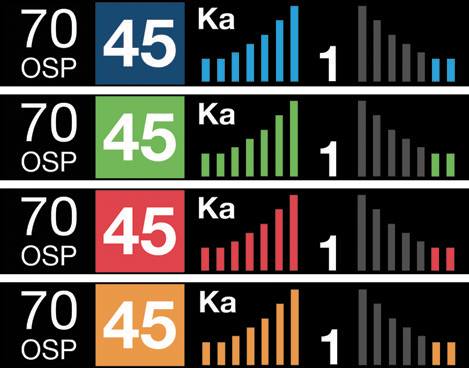
- Amber
- Red
- Green
- Blue
Speed on Display
Display your current speed on screen. If you choose to disable this, your Max Ci 360 will instead display the current voltage level which can be useful for troubleshooting.
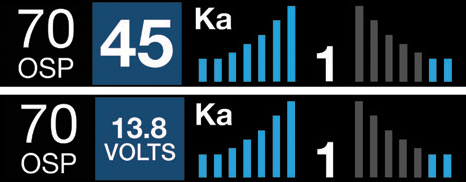
- Off: Display voltage
- On: Display current speed
User Mode
Advanced Mode opens up the ability to adjust all the settings available in the Max Ci 360.
- Novice: Allows you to adjust units and display color, but all other settings remain at factory default
- Advanced: Allows you to adjust every setting
Band Settings
In this section, you can choose which types of signals the Max Ci 360 can detect and alert you to.
POP
POP radar is super-fast burst of radar (67ms) designed to allow an officer to preview a vehicle’s speed without alerting radar detectors. Then they switch to normal radar instead to issue a ticket. It’s not used much, if at all, and it’s not legal to be used by itself to issue tickets. It’s recommended to disable POP detection for improved performance and to cut out the false POP alerts that you’ll otherwise experience.
Ka Band
Ka Band is used actively throughout the country and it’s recommended to leave this on. However, if you want to use Ka Band segmentation, disable this setting and then choose which segments you want the detector to detect.
K Band
K Band is used in most places around the country and so it’s recommended to leave this on. You can turn it off altogether if desired or if you want to individually adjust the K Band segments.
X Band
X Band is actively used in OH, NJ, and a few rural parts of the country here and there. Most people are best off simply disabling this option to cut out false alerts on X band.
TSR
Traffic Sensor Rejection is designed to help filter out false alerts from traffic sensors along the side of some highways. It can also be used to help filter out additional sources of false alerts like some BSM’s. It does negatively impact K band range and performance, but it’s useful to help create a quieter experience.
K Band Segmentation
Allows you to selectively choose which frequency ranges the detector alerts to within all of K band.
Note: You’ll need to disable “K Band” for these K Band segments to take effect.
- K Band Narrow 1: 24.050 – 24.110 GHz
- K Band Narrow 2: 24.110 – 24.175 GHz
- K Band Narrow 3: 24.175 – 24.250 GHz
- K Band Narrow 4: 23.950 – 24.050 GHz
Ka Band Segmentation
Allows you to selectively choose which frequency ranges the detector alerts to within all of Ka band. This does not affect performance or range like it does on other detectors. It’s useful in case you experience false alerts on certain ranges of Ka band. For example, some Tesla owners needed to disable Ka Segments 9 & 10 to cut out false alerts being emitted from their own vehicles.
Note: Be careful disabling any of these if you don’t know what you’re doing. Ka alerts are almost always legitimate so these options are for advanced users. Like with K band, you’ll need to disable “Ka Band” for these options to take effect.
- Ka Band Narrow 1: 33.400-33.700 GHz
- Ka Band Narrow 2: 33.700-33.900 GHz (for MPH guns at 33.8)
- Ka Band Narrow 3: 33.900-34.200 GHz
- Ka Band Narrow 4: 34.200 – 34.600 GHz (for Stalkers that drift low)
- Ka Band Narrow 5: 34.600 – 34.800 GHz (for Stalker guns at 34.7)
- Ka Band Narrow 6: 34.800 – 35.160 GHz (for Stalker guns that drift high)
- Ka Band Narrow 7: 35.160 – 35.400 GHz
- Ka Band Narrow 8: 35.400-35.600 GHz (for Decatur and Kustom guns at 35.5)
- Ka Band Narrow 9: 35.600-35.800 GHz
- Ka Band Narrow 10: 35.800-36.000 GHz
Marker Settings
Alerts you to various threats and hotspots that are in Escort’s GPS-based Defender Database.
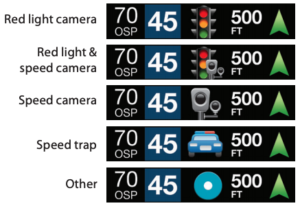
- Red Light Cameras
- Speed Cameras
- Speed Traps: Locations where Escort Live has commonly seen police running speed traps
- Other
- Red Lt Speed Cams
- Air Patrol: Locations where police sometimes run aircraft enforcement
General Recommended Max Ci 360 Settings
Here are the settings that I’d recommend as a good starting point along with a *star beside each setting that I’m changing from the factory default option. Feel free to customize and tweak based on what’s best suited for you.
General Settings
- Sensitivity: Auto
- Brightness: Auto
- Pilot: *Full Word
- Meter Mode: *Spec FR1
- Auto Mute: Medium
- Audio Tones: Standard Plus
- ZR3 Mode: *Shift 4 Seconds
- Voice: On
- Auto Power: Four Hours
- Units: English (Metric if you want km/h)
- GPS Filter: On
- Auto Learn: On
- Cruise Alert: *35 MPH
- Over Speed Alert: *Off
- Language: English
- Display Color: *Red (User preference)
- Speed on Display: On
- User Mode: Advanced
Band Settings
- POP: Off
- Ka Band: On
- K Band: On
- X Band: *Off (On in OH & NJ)
- TSR: On
- K Band 4: Off
- K Band 3: On
- K Band 2: On
- K Band 1: On
- Ka Band 10: On
- Ka Band 9: On
- Ka Band 8: On
- Ka Band 7: On
- Ka Band 6: On
- Ka Band 5: On
- Ka Band 4: On
- Ka Band 3: On
- Ka Band 2: On
- Ka Band 1: On
Marker Settings
- Red Light Cameras: On
- Speed Cameras: On
- Speed Traps: On
- Other: On
- Red Lt Speed Cams: On
- Air Patrol: Off
Vortex’s Max Ci 360 Settings
Here’s the settings that I run personally on my Max Ci 360. Nothing too crazy. I do have my Shifters set to Receive Only though since I rely on my AntiLaser Priority for laser jamming, but I do like getting the Escort alerts when shot to report back to the cloud to help other drivers.
General Settings
- Sensitivity: Auto
- Brightness: Auto
- Pilot: *Full Word
- Meter Mode: *Spec FR1
- Auto Mute: *High
- Audio Tones: *Standard Plus
- ZR3 Mode: *Receive
- Voice: *Off
- Auto Power: Four Hours
- Units: English (Metric if you want km/h)
- GPS Filter: On
- Auto Learn: On
- Cruise Alert: *35 MPH
- Over Speed Alert: *Off
- Language: English
- Display Color: *Red
- Speed on Display: On
- User Mode: Advanced
Band Settings
- POP: Off
- Ka Band: *Off
- K Band: *Off
- X Band: *Off
- TSR: On
- K Band 4: Off
- K Band 3: On
- K Band 2: On
- K Band 1: On
- Ka Band 10: *Off
- Ka Band 9: *Off
- Ka Band 8: On
- Ka Band 7: On
- Ka Band 6: On
- Ka Band 5: On
- Ka Band 4: On
- Ka Band 3: *Off
- Ka Band 2: On
- Ka Band 1: *Off
Marker Settings
- Red Light Cameras: On
- Speed Cameras: On
- Speed Traps: On
- Other: On
- Red Lt Speed Cams: On
- Air Patrol: Off
If you’d like to order an Escort Max Ci 360, contact a local dealer/installer.
| This website contains affiliate links and I sometimes make commissions on purchases. All opinions are my own. I don’t do paid or sponsored reviews. Click here to read my affiliate disclosure. |


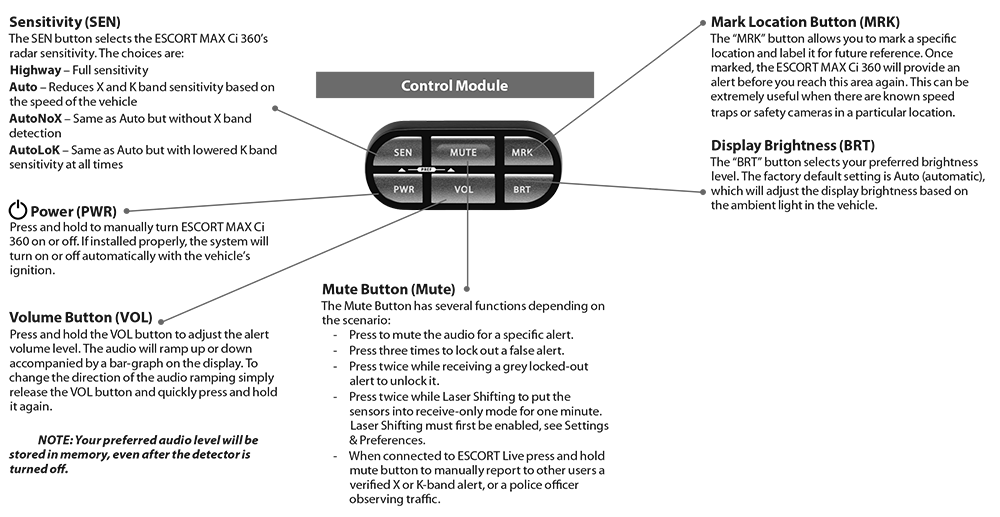

8 comments
Skip to comment form
I’m getting the max ci 360 next week. Was wondering how you update it since it is installed? Thanks for what you do.
Author
You plug it into your computer via USB and run Escort Detector Tools to update.
Yeah I’m familiar with detector tools. But since this will be installed is there a component you disconnect or do you take like a laptop to your car?
Author
You take your laptop to the car and plug it into the radar detector via USB. There is no option to bring a USB thumb drive to the car with the update or to update over BT. You have to bring a computer to the car.
Thank you so much.
dear vortex I saw k band 4 is off? Is that ok? what freq is that? Can I also ask why you have ka 7 on? what freq is that for? What does cruise alert do? Does pop show radar down at all?
Author
K4 is a lower frequency section of K band most people don’t need.
I sometimes run additional Ka segments to detect out of tune guns. The frequency ranges are explained in this article.
Cruise alert is low speed muting as explained in the article.
POP detection generally leads to more false alerts and reduced performance so yeah, it’s smart to disable it.
hi vortex I have escort max ci 360 how come my radar it sometimes detect the speed camera & red light camera in some area & some area don’t in nyc is there any update r software I need.it be great if u let me know